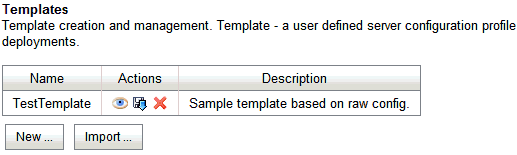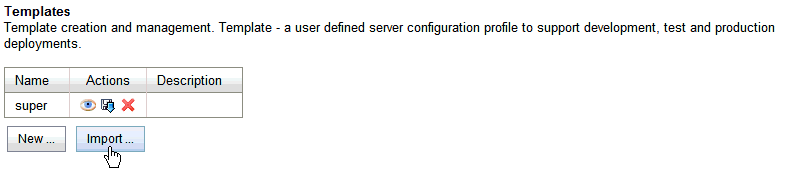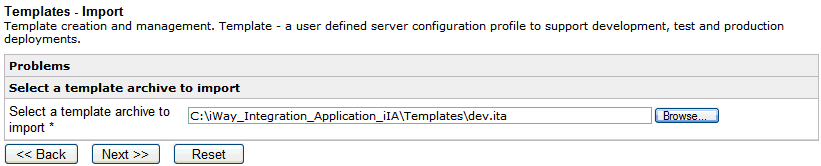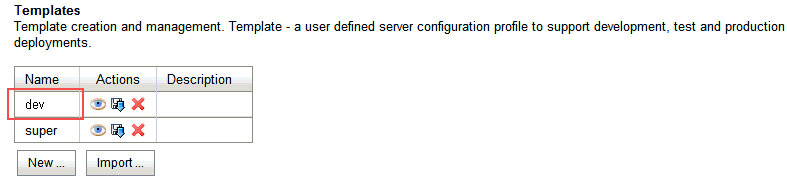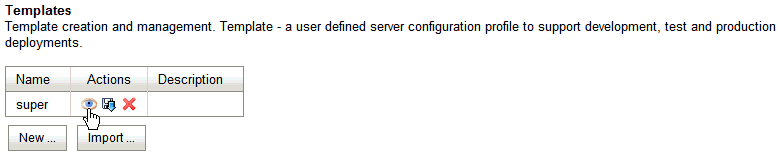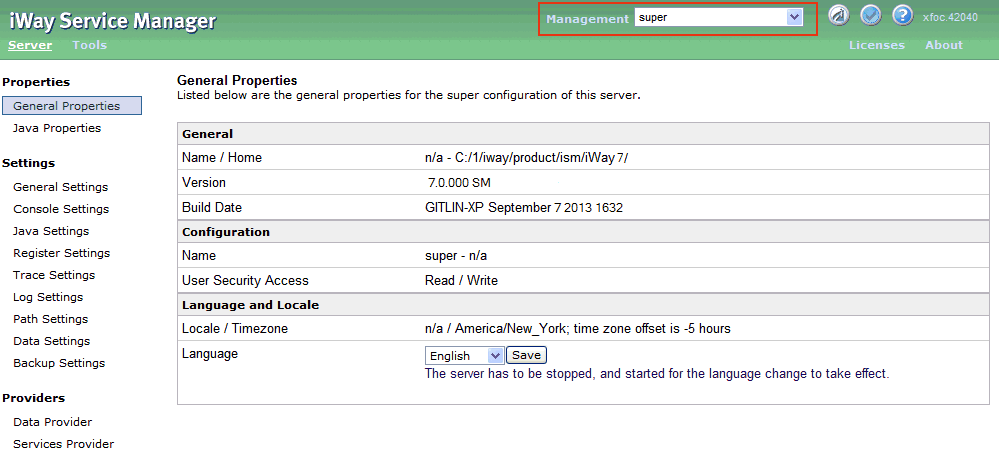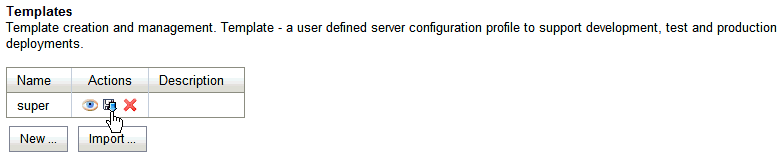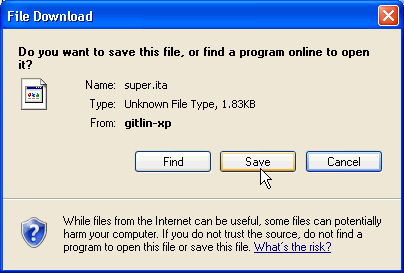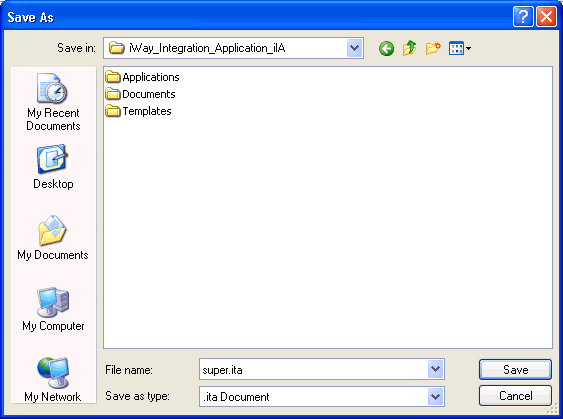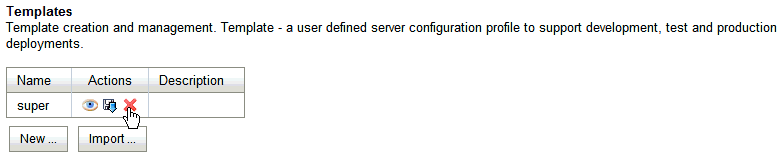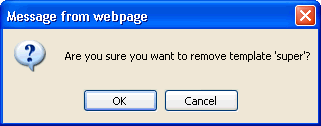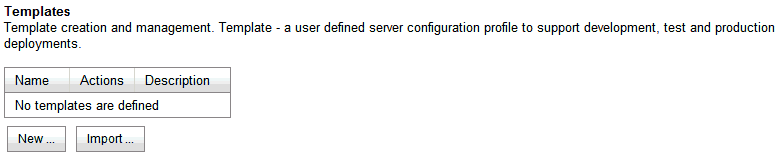Adding a Template From the Administration Console
|
How to: |
Once your application has been created and tested, you need to create template for your target environment. A template is a user-defined server configuration profile that is used to support a particular runtime environment (for example, development, test, and production deployments).
Procedure: How to Add a Template
To add a template:
- Click the Management link
in the iSM Administration Console.

- Click Templates in
the left pane.
The Templates pane opens, as shown in the following image.
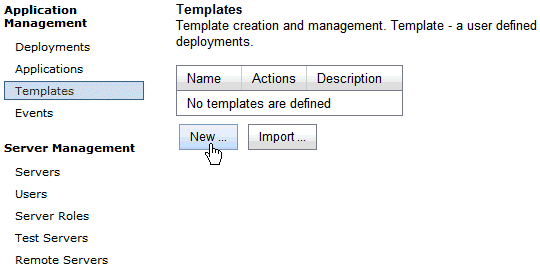
- Click New.
The Templates configuration pane opens, as shown in the following image.
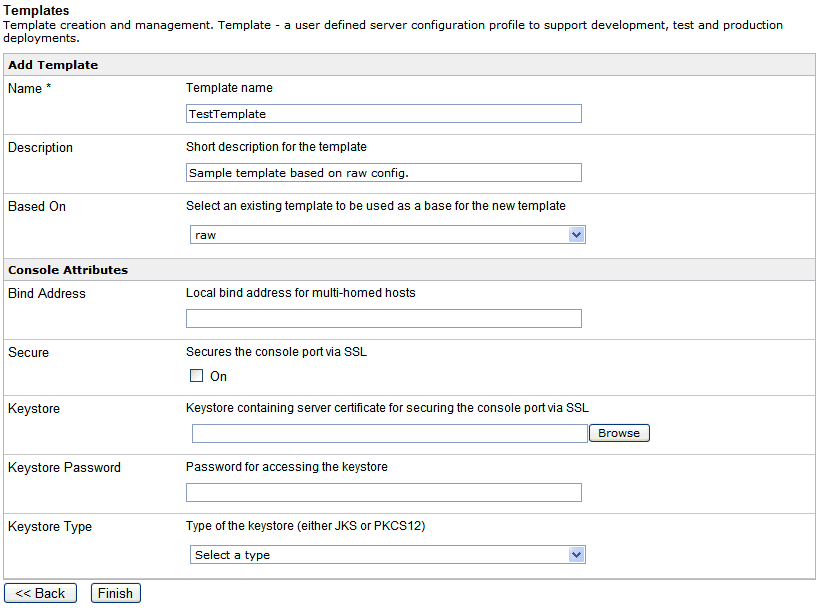
The following table lists and describes the template properties.
Property
Description
Add Template
Name *
The template name.
Description
Short description for the template.
Based On
Select an existing template to be used as a base for the new template.
Console Attributes
Bind Address
Local bind address for multi-homed hosts.
Secure
Secures the console port via SSL when enabled.
Keystore
Keystore containing server certificate for securing the console port via SSL.
Keystore Password
Password for accessing the keystore.
Keystore Type
Type of the keystore (either JKS or PKCS12).
- Click Finish.
The new template (for example, TestTemplate) is added to the Templates pane, as shown in the following image.