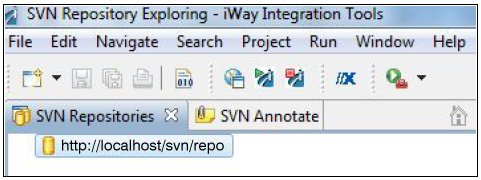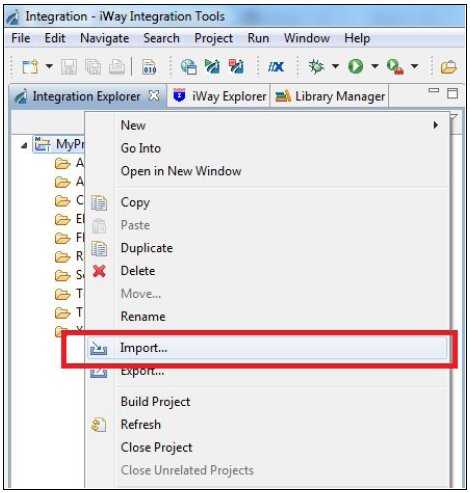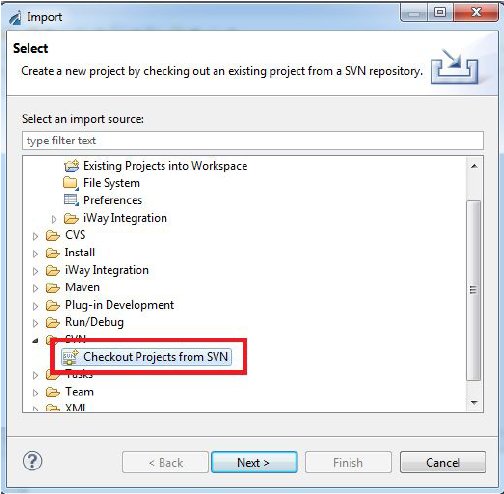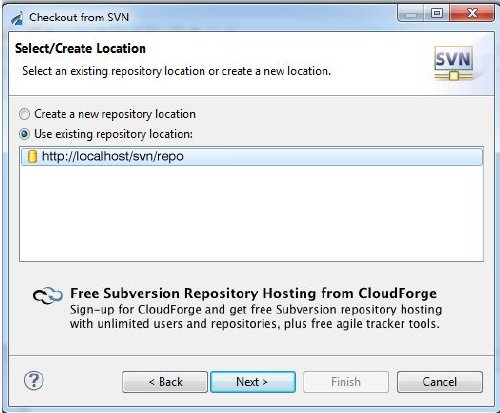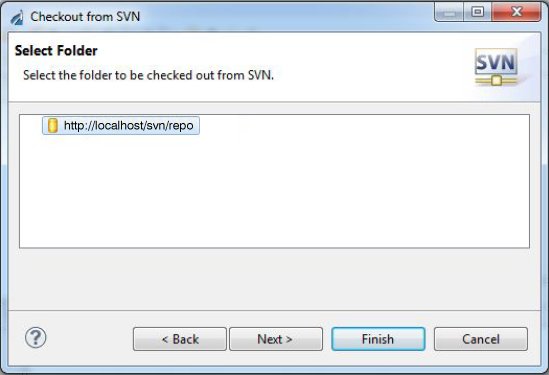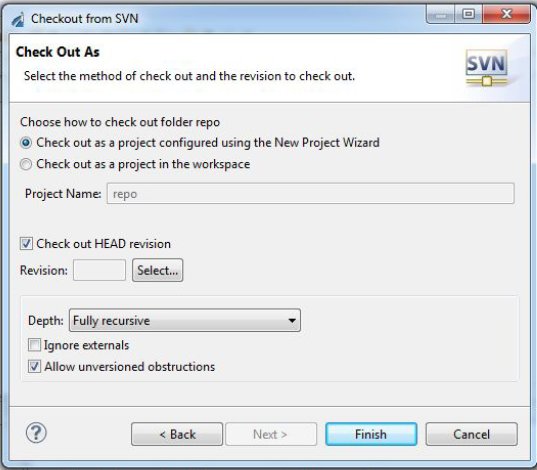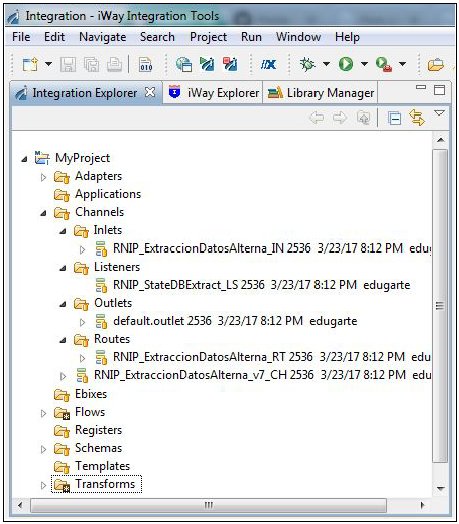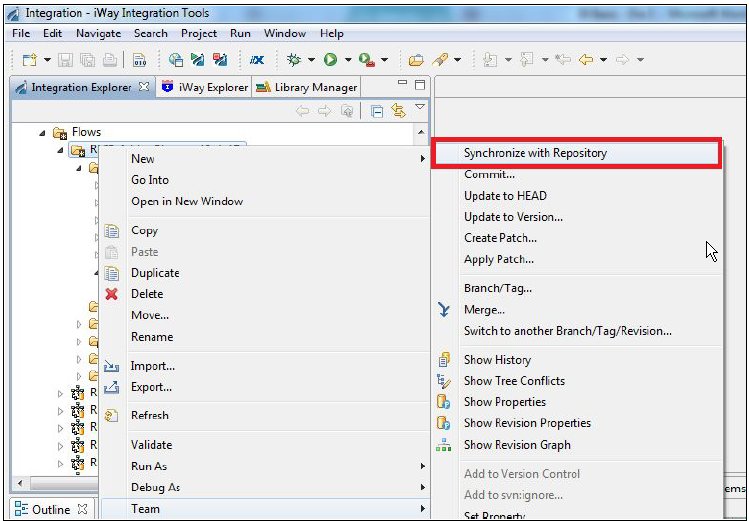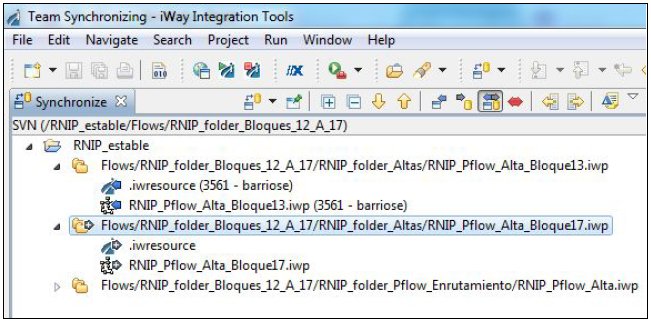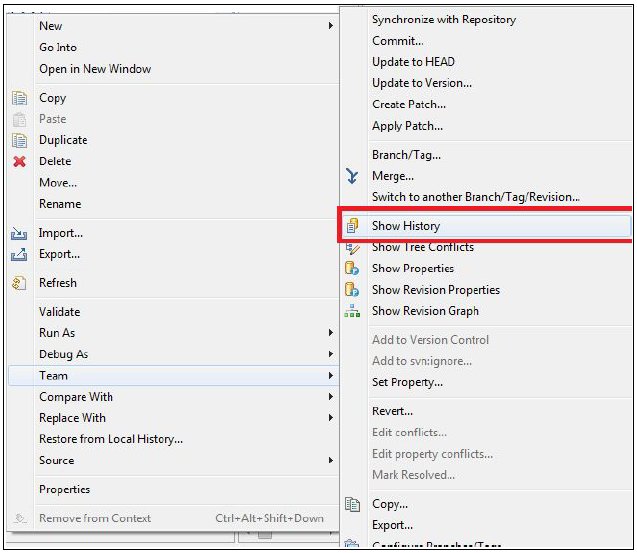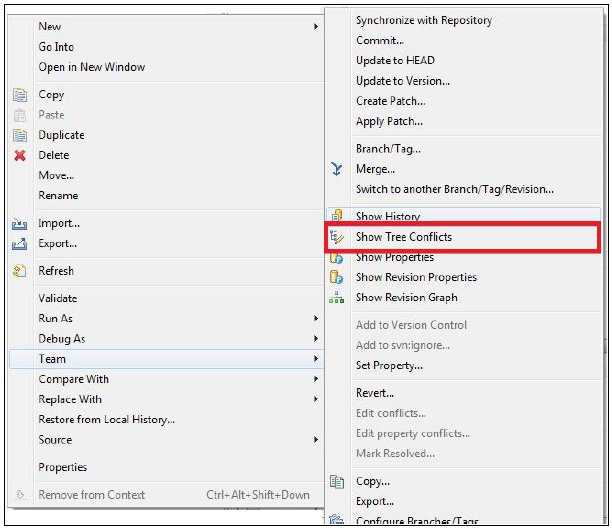Adding Repositories
You can add new SVN repository locations to manage your projects as required.
To add a new SVN repository location:
- Right-click anywhere in the SVN Repositories tab, select New from
the context menu, and then click Repository Location,
as shown in the following image.
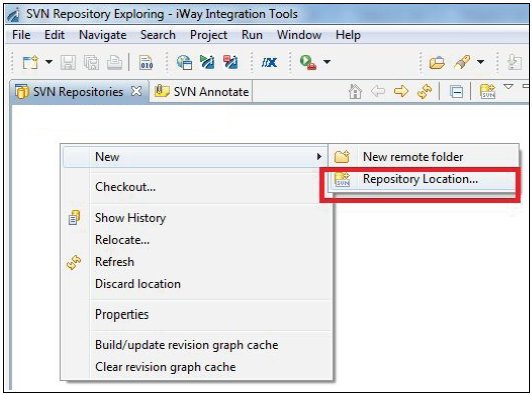
The Add SVN Repository dialog opens, as shown in the following image.
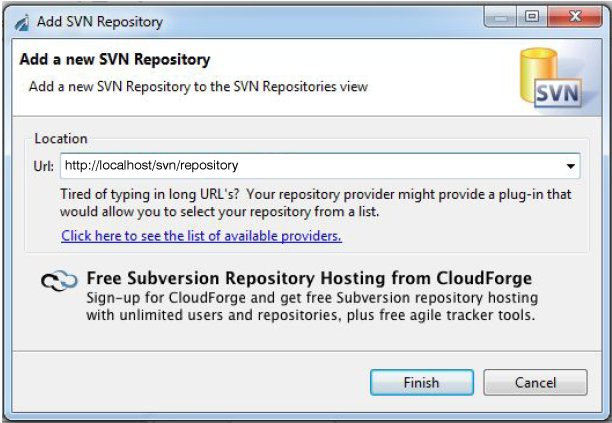
- Type the URL for your SVN repository in the Url field.
- Click Finish.
The SVN repository location appears as a node in the SVN Repositories tab, as shown in the following image.