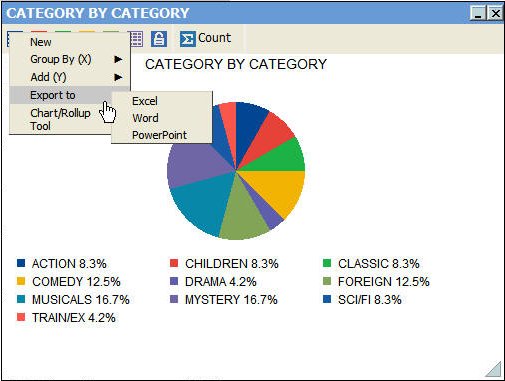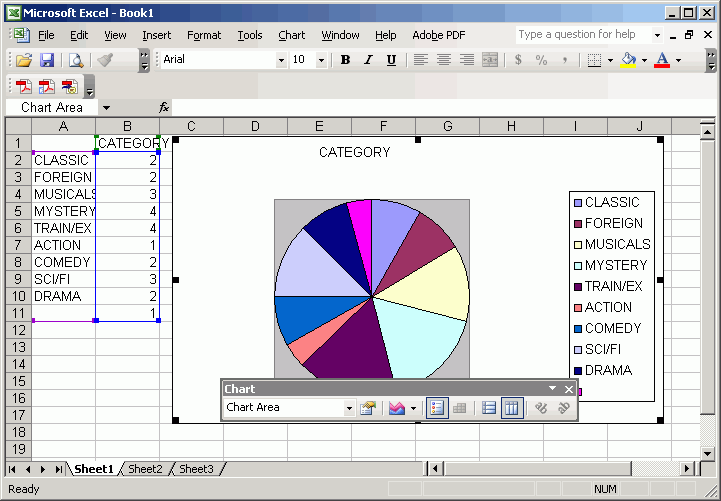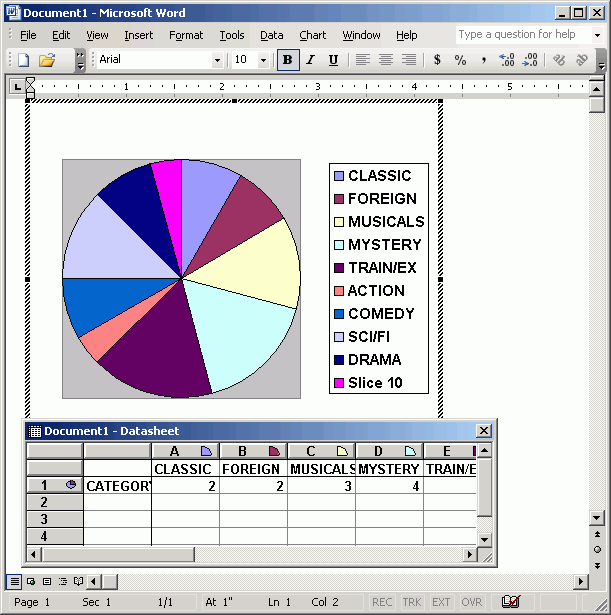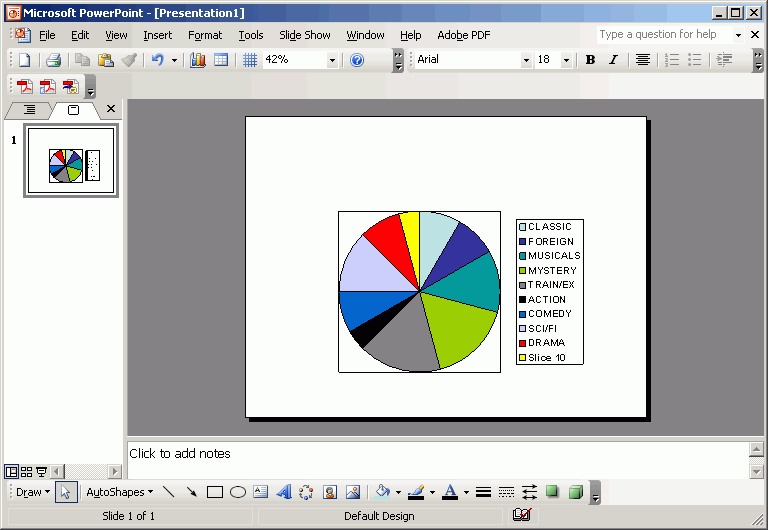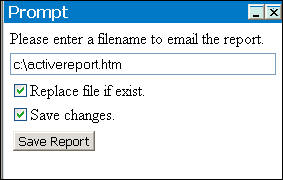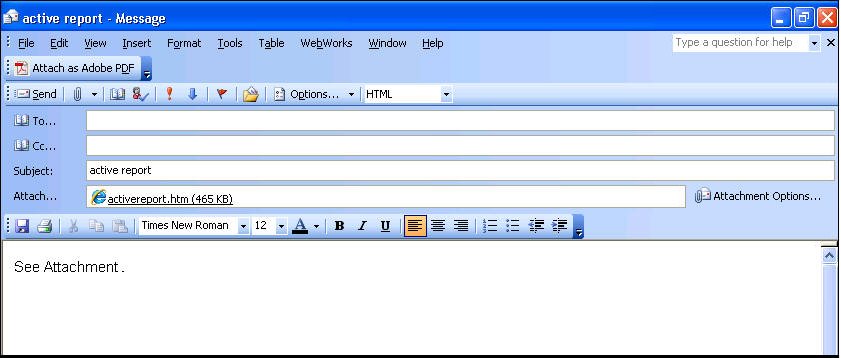Procedure: How to Use Save Changes in an Active Technologies Report
- Click the
arrow in any column heading, select Save Changes.
The Prompt dialog box opens.
To use the Save Changes option, you must enable ActiveX® in your browser security settings.
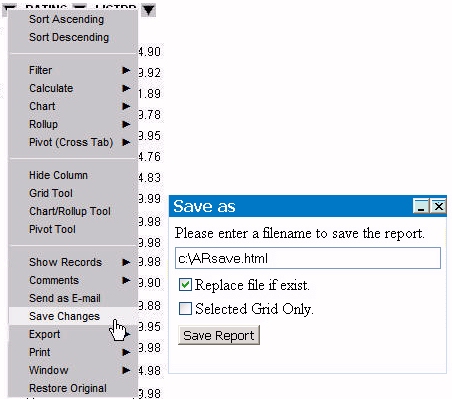
- If a filter
is applied to the active report, Filtered Only appears as an additional
option in the Save as dialog box.Click Filtered Only to save only the filtered result instead of the entire report.
- Enter a
file name and location (or keep the default) and click Save
Report.
The report is saved with the most recent modifications applied.
The original report name will not show these modifications.