Procedure: How to Use the Grid Tool
- Run the
active report, click the arrow in any column heading, and select Grid
Tool.
The Grid Tool opens, as shown in the image below.
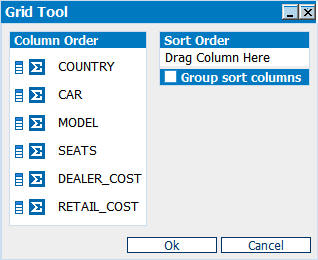
The columns are displayed in the order that they appear in the active report.
Tip: You may left-click and drag the columns in the Column Order section to reorder the list.
- To hide
or show columns, click the Hide Column icon
next to the column name.
By default, the Grid Tool displays Hide icons for the hidden fields (HIDE=ON StyleSheet setting) and NOPRINT fields in the procedure. The Grid Tool displays Show icons for anything else.
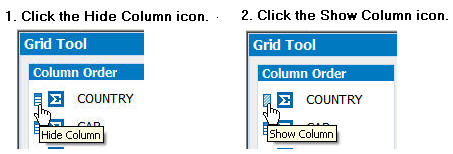
- To add a
calculated result to the column, click the calculation icon next to
the column name. You may assign a different calculation result for
each field.
There are no calculations set by default.
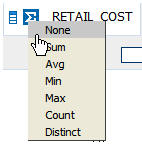
- Sum, Avg, Min, Max, Count, or Distinct are available for numeric fields.
- Min, Max, Count, or Distinct are available for Date type fields.
- Count or Distinct are available for non-numeric alpha string fields.
- None indicates that there will be no aggregation performed or applied for the column in the report. When None is selected, Detail appears next to the calculation icon, implying that the report will display detailed data for this column in the report.
- Left-click
and drag the columns from the Column Order into the Sort Order section.
You may also double-click to add columns.
When columns are added to the Sort Order section, options for sorting ascending or descending appear. The default sort order is ascending, lowest to highest (A to Z). Click the sort order icon to switch to descending, highest to lowest (Z to A).
In the example below, COUNTRY is descending and CAR is ascending.
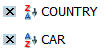
- You may edit the sort fields by clicking the X icon to delete columns, drag multiple columns into the Sort Order section, reorder the sort fields, and group sort columns.
- Click Group
sort columns to group the report by columns in the Sort
Order section.
A Subtotal column appears in the Sort Order section. No subtotals are selected by default.
When Group sort columns is selected, the columns in the report are grouped by the order specified in the Sort Order section. These columns are repositioned to the beginning of the report and override the Column Order list.
- To add a
subtotal for an aggregated column.
- Select the Subtotal check box next to the column name.
- Click Group sort columns again to hide the Subtotal column.
In the following example, MODEL and SEATS are hidden, DEALER_COST and RETAIL_COST have a Sum aggregation type, COUNTRY, CAR, MODEL, and SEATS appear in the Sort Order column, Group sort columns is selected, and Subtotal is applied to CAR.
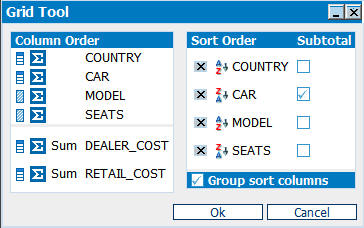
- Click OK to
close the Grid Tool.
The active report is generated based on the sort fields selected.
In the example below, the subtotal of sum values appear under DEALER_COST and RETAIL_COST by the CAR field. You may select Grid Tool from the column menu to open the Grid Tool again.
