Defining Internal Borders in an Alignment Grid
The BORDERALL feature allows for the definition of internal borders within a HEADALIGN=BODY (Alignment Grid) element of a report.
The following example shows a DHTML request against the GGSALES data source. The request contains a subhead with HEADALIGN=BODY and BORDERALL=ON. The alignment grid in the subhead aligns with the data, and each item within the subhead is presented as fully bordered individual cells.
TABLE FILE GGSALES SUM DOLLARS/D12CM AS '' UNITS/D12C AS '' BY REGION PAGE-BREAK NOPRINT BY CATEGORY AS '' BY PRODUCT AS '' ON REGION SUBHEAD "<REGION <+0> &DATE <+0> " "Category<+0>Product<+0>Dollars<+0>Units" ON REGION SUBFOOT "" ON TABLE PCHOLD FORMAT DHTML WHERE REGION EQ 'West'; ON TABLE SET STYLE * TYPE=REPORT, LEFTMARGIN=.75,RIGHTMARGIN=1,FONT=TAHOMA,SIZE=10,GRID=OFF,$ TYPE=SUBHEAD,HEADALIGN=BODY,BORDERALL=ON,$ TYPE=SUBHEAD,LINE=1,ITEM=3,COLSPAN=2, JUSTIFY=RIGHT, $ TYPE=SUBHEAD,LINE=2,STYLE=BOLD,$ END
The output is:
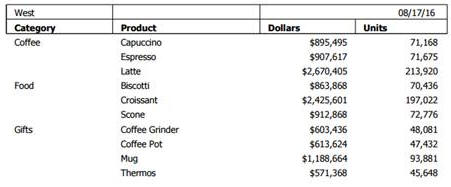
For more information on how the HEADALIGN=BODY and BORDERALL features work together, see the Creating Reports manual.